Executive Car Request Job
To request a job, first sign-in with your email and password. Then select the Request Job menu button.

After clicking the Request Job button you will be presented with the following Request Job screen.
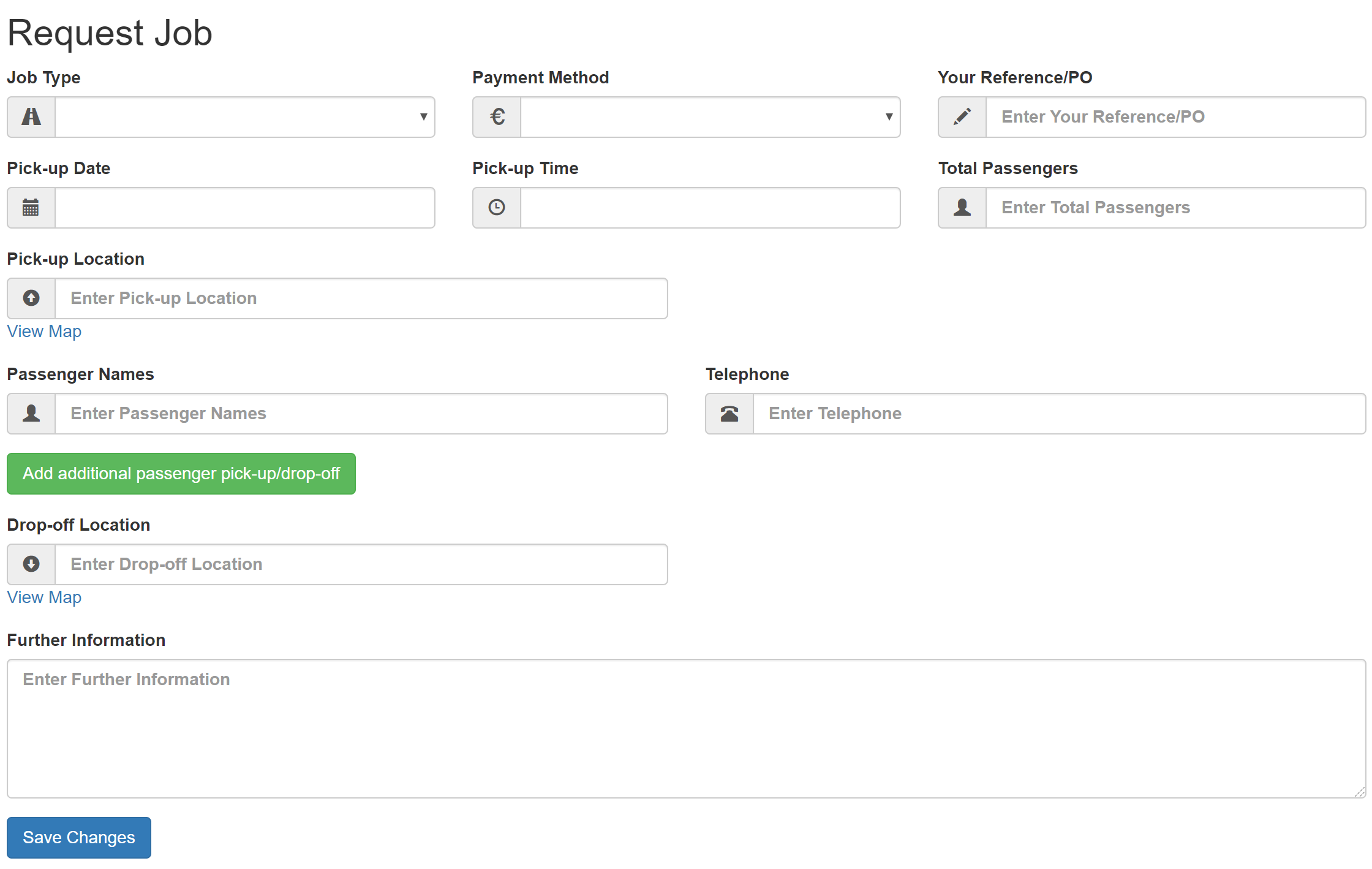
Select a Job Type from one of five drop down options:
A To B – From one address to another
Airport Drop-off – From an address to an airport
Airport Pick-up – From an airport to an address
Quote Only – Choose this option if you only want the price of a trip for now
Round Trip – From one address to another and then back again
Please note, Job Type is a required field so you must pick one option.

Next, select the payment method for the job, there are three choices:
Cash – The traditional method!
Credit/Debit Card – Payment by credit or debit card
On Account – If you have set up an account and require invoices for jobs
Payment method is also a required field

The next field when requesting a job is the Your Reference/PO field. This field is entirely optional, use it to enter your purchase order number or any other reference that you may find useful. Alternatively, leave it blank.

Next, select your Pick-up Date. To do this click anywhere in the field and a calendar pop-up will display to enable you to select the pick-up day.
Pick-up Date is a required field

Then, your Pick-up Time. To do this click anywhere in the field and select a time from the scrollable list.
Pick-up Time is a required field.
Pickup time defaults to 3 am for airport drop-offs and 10 am for airport pick-ups.

Enter the total number of passengers for all of your pick up locations.
Total Passengers is a required field.

Enter the Pick-up Location. If you have previously entered one or more Pick-up locations into the system within the last sixty days then the system will display any previous locations that start to match what you type. Almost like predictive text that you might find on a smartphone. If you are using an existing location then select it as it appears otherwise continue to add your new location.
In addition to remembering locations that you have previously used in the last sixty days, you can set up locations to be permanently stored. See setting up locations.
Pick-up Location is a required field.

When you have selected a Pick-up Location. You can click on the View Map link below. Clicking the link will load Google Maps with a search of the location you have entered. This can be useful if you want to check that you have the correct location.


Next, type the passenger names that are to be collected from the pick-up location you have just specified. If you have more than one then separate the names with commas.
Add a contact telephone number to enable the operator to contact you in case of any problems.
If you have additional pick-up locations then you will get a chance to add them later and the names of the passengers to be collected at each new pick-up location.
Passenger Names is a required field.

Next, you can enter a flight number and airport. Please note this only becomes available when Airport Pick-up has been selected.

Directly below the flight number and airport fields, you will see a green button labelled ‘Add additional passenger pick-up/drop-off’.
Press this button if you want to add additional pick-up or drop-off locations. The system will display a pop-up window…

Enter the stop-off and the names of the passengers to be picked up there and then click the OK button to complete.
The last required field to complete is the Drop-off Location. This works in the same way as the Pick-up location, i.e. you start typing and the system will display selections that you have either previously added as a preferred location or you have used before in the past sixty days.
With the Drop-off Location you can also click view map to search for that location within Google Maps so that you can confirm that you have the correct location.

The final field you can complete is Further Information. This is an optional field that you can use to inform the chauffeur company about any other information you may need to tell them.

Click the blue Save Changes button to submit your job request.